Die Übersicht behalten
Standardmäßig in Version 6.1 werden abgeschlossene Touren nicht mehr angezeigt, wenn die letzte Änderung mehr als 2 Tage zurückliegt.
Trotzdem kommt es vor, dass sich zwischen neu abgeschlossenen Touren auch solche befinden, die erstmal nicht gefahren werden sollen. Die gestarteten Touren können in der Menge anderer Touren schonmal untergehen.
Aber keine Sorge: Der Tour-Filter hilft hier weiter!
In diesem (zugegebenermaßen noch recht harmlosen) Beispiel befinden sich einige Touren in verschiedenen Stati.
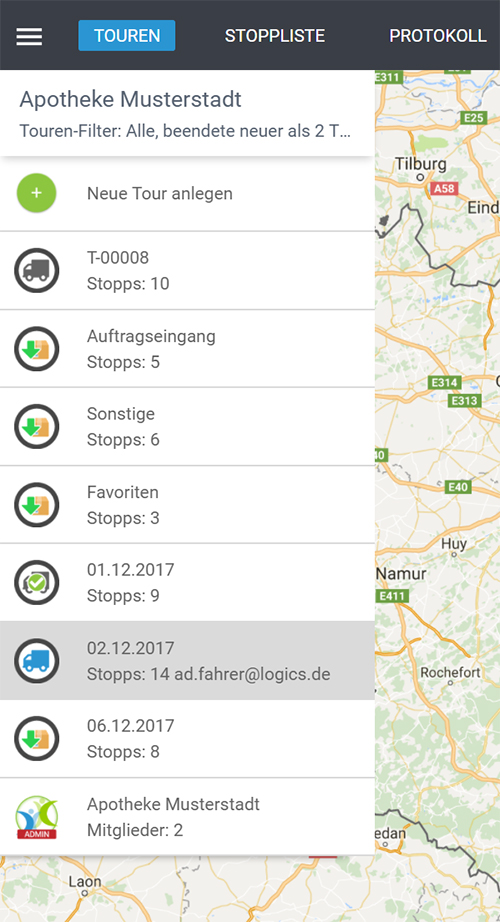
Ein Klick auf Touren-Filter zeigt diesen an. Hier befinden sich nun diverse Einstellmöglichkeiten zur Anzeige der Touren.
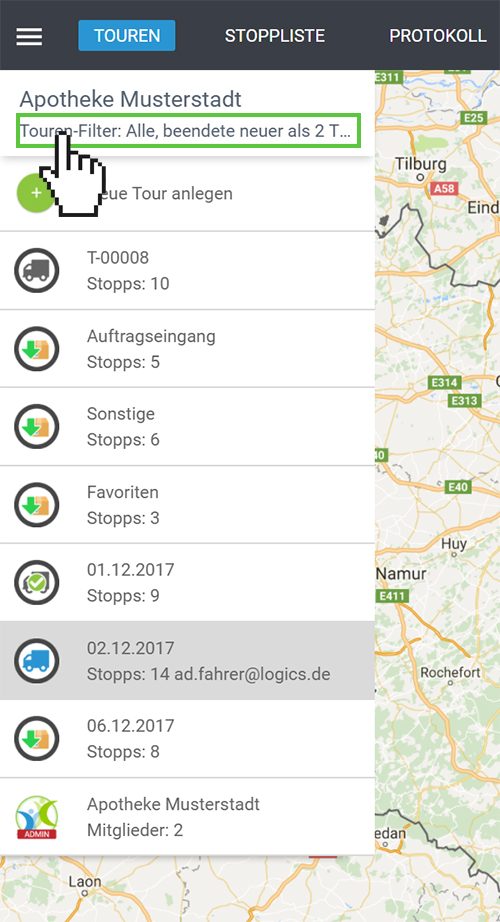
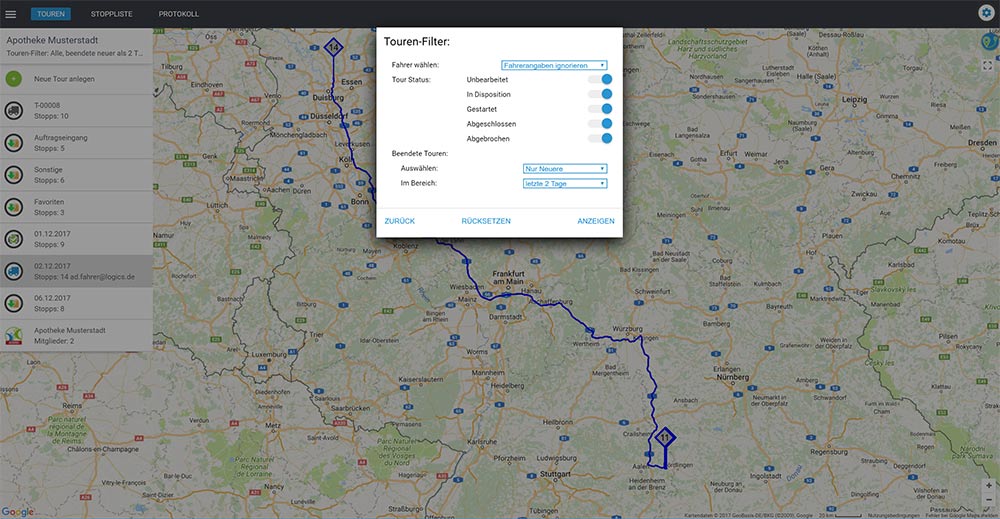
Wir wollen hier beispielsweise nur Touren anzeigen, denen ein Fahrer zugewiesen ist. Außerdem wollen wir keine abgeschlossenen oder abgebrochenen Touren sehen. Nach dem Klick auf Anzeigen werden die Filtereinstellungen übernommen und in der Liste erscheint nur noch die Tour, die den ausgewählten Kriterien entspricht.
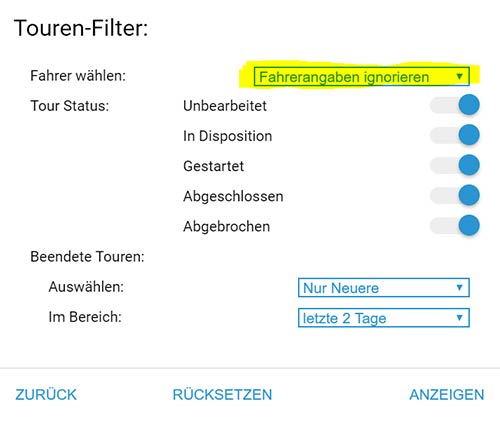
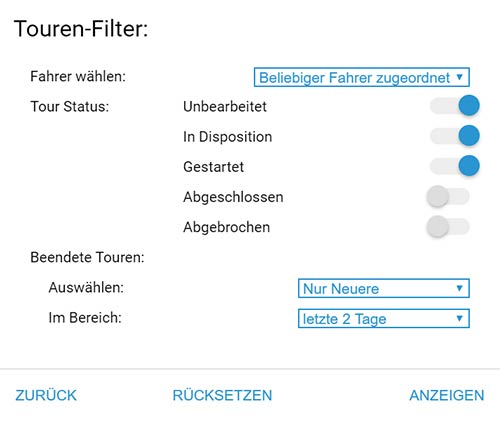
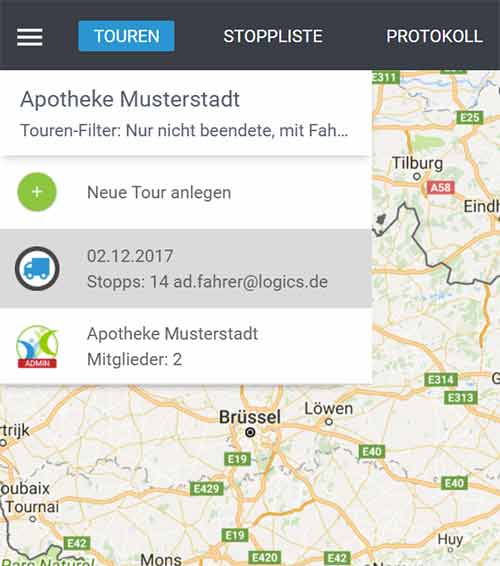
Mit einem Klick auf Rücksetzen wird der Filter wieder auf die Standardeinstellungen zurückgesetzt.
Filtern nach Tournamen
Der Tourenfilter kann auch nur Touren mit einem bestimmten Tournamen oder mit einem bestimmten Teil des Tournamens ausgeben. Dazu geben Sie einfach den gewünschten Text in das Feld „Tour“ ein.
Die Eingabe erfolgt automatisch mit einem „*“ hinter und vor dem eingegebenen Text. Das bedeutet, dass der eingegebene Text nur Teil des Tournamens sein muss.
💡In unserem Beispiel werden alle Touren ausgegeben, die den Text -08 als Teil des Tournamens enthalten.
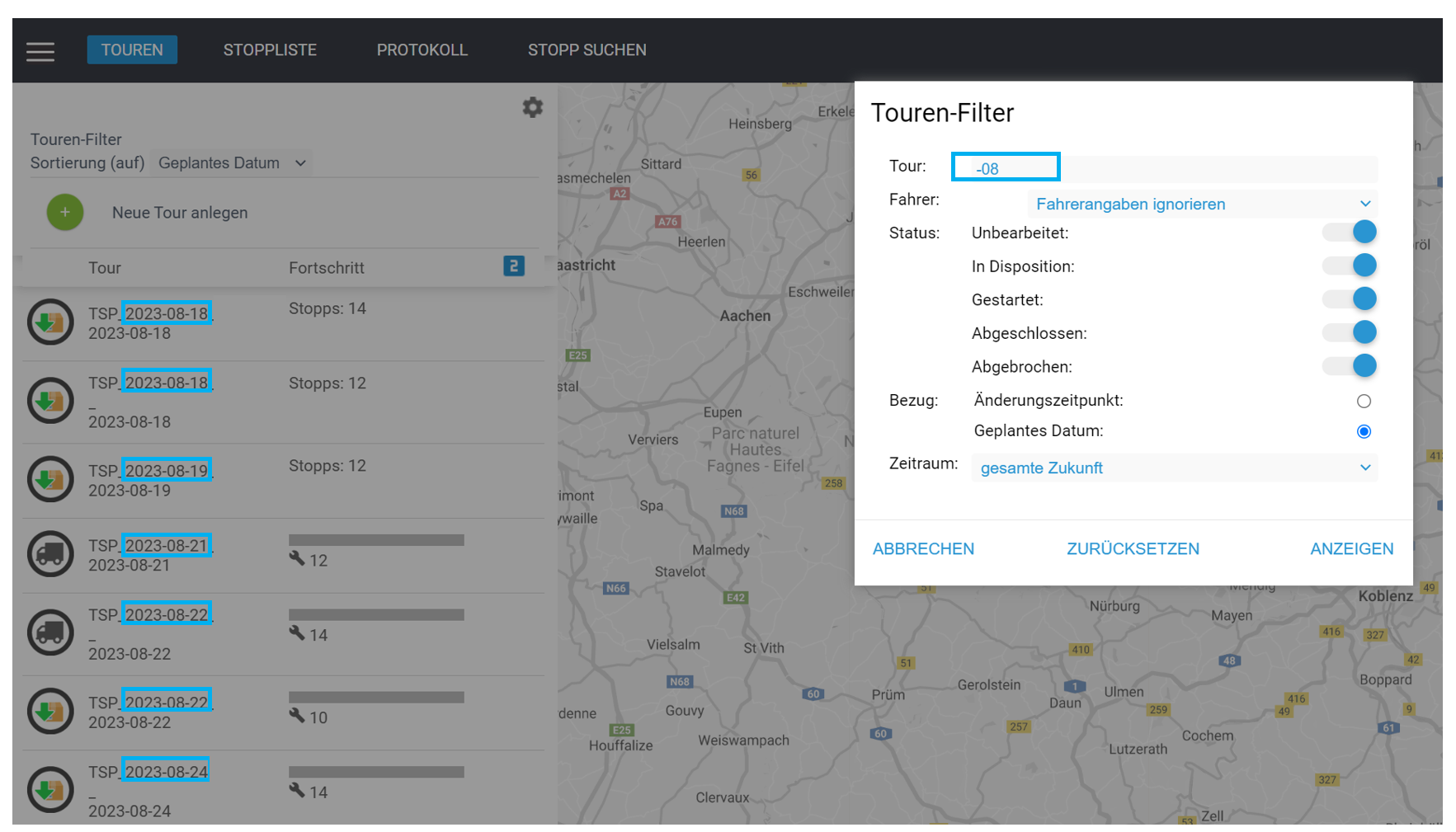
Zeitbezug wählen
Der Tourenfilter wendet die Filterung des Status auf einen der zwei auswählbaren Bezüge an:
1. Änderungszeitpunkt
Das Datum der letzten Änderung, die an einer Tour vorgenommen wurde. Beispielsweise: Ändern des Tour Status, Verschieben und Einfügen von Stopps etc.
2. Geplantes Datum
Das Datum der geplanten Ausführung der Tour. Dieses Datum kann entweder in den Eigenschaften der Tour gesetzt werden oder wird direkt über die Schnittstelle importiert.
💡 Das geplante Tour-Datum wird gesetzt über das Zahnrad der Stoppliste > Tour ändern > Geplantes Datum:
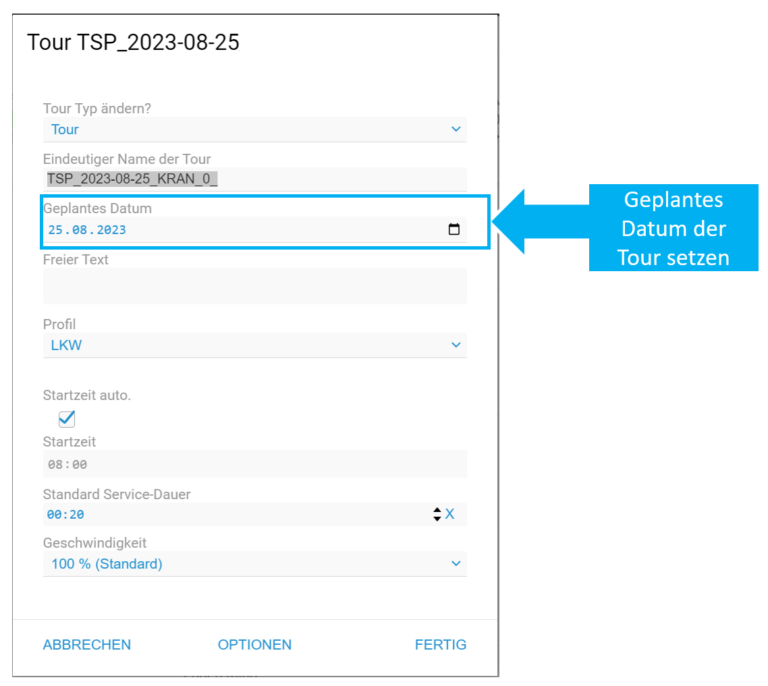
💡 Das geplante Tour-Datum wird in der Touren-Tabelle direkt unter dem Namen der Tour im Format jjjj-mm-tt angezeigt:
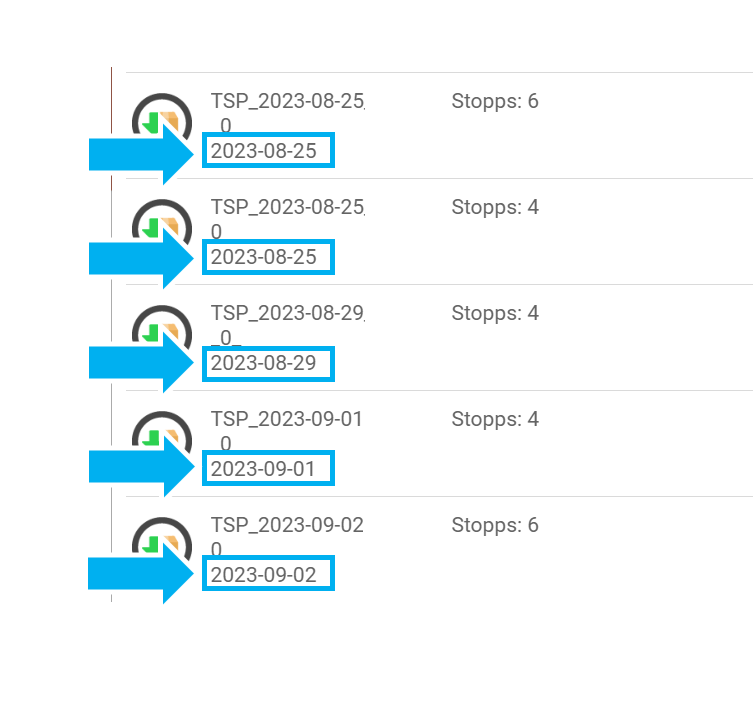
Bei Auswahl des geplanten Datums als Bezug im Tour-Filter werden entsprechend der Auswahl nur die Touren angezeigt, die im ausgewählten Zeitraum liegen.
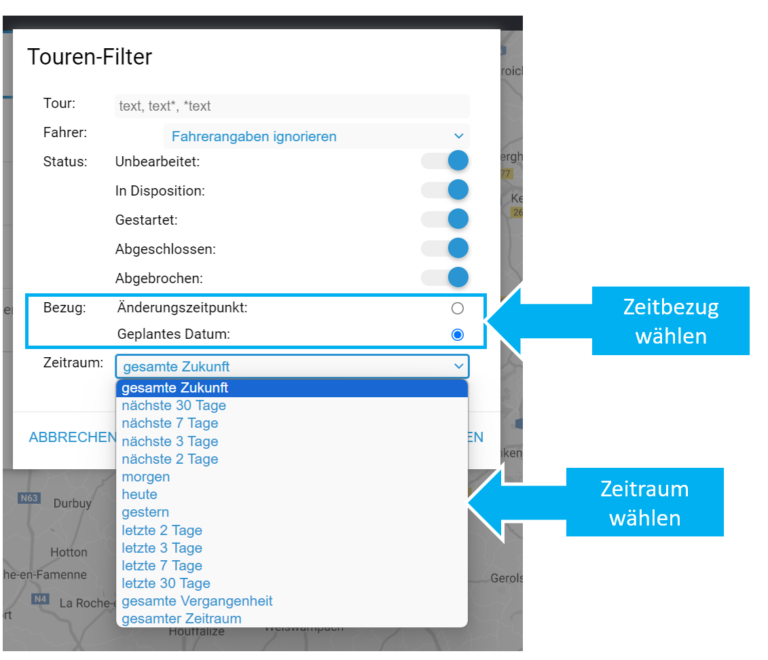
💡 Die Auswahl gesamte Zukunft zeigt beispielsweise nur Touren mit einem geplanten Datum, das in der Zukunft liegt, an – inklusive des heutigen Datums. Alle Touren der Vergangenheit werden ausgeblendet.
Zum Weiterlesen:

Statuscodes in Connect-Transport 💡 Stopps können in Connect-Transport mit verschiedenen Statuscodes bearbeitet und abgeschlossen werden. Unterschiedliche Codes erfordern unterschiedliche Workflows in der App. Beispielsweise: OK…

Last Mile Informationen in Connect-Transport 💡 Bei der Datenbank für „Last Mile Informationen" handelt es sich um ein Zusatzmodul. Dieses muss für Ihre Disposition eingerichtet…

Aktualisiert mit Version 13.1.2 Der Multi-Tour View Hinweis: Der "Multi-Tour-View" ist ein Zusatzmodul und muss für Ihre Disposition freigeschaltet werden. Wenden Sie sich hierzu…
